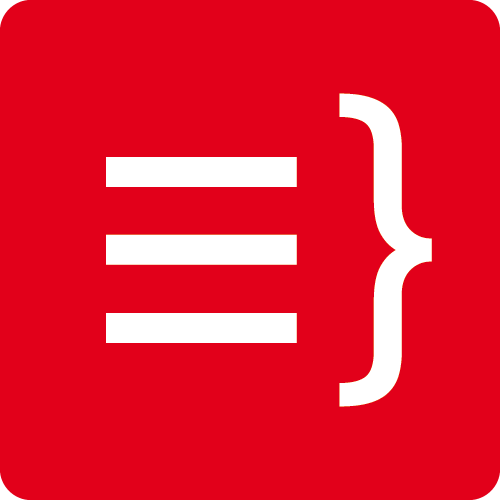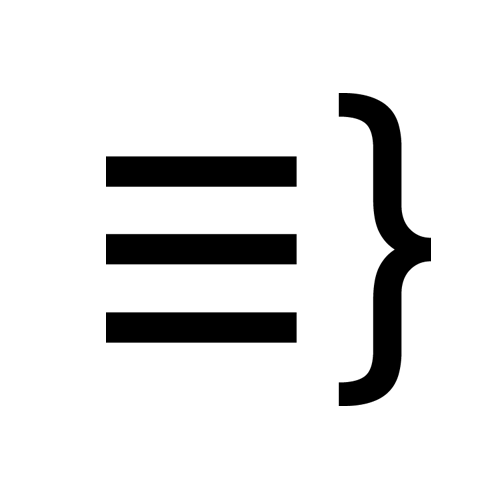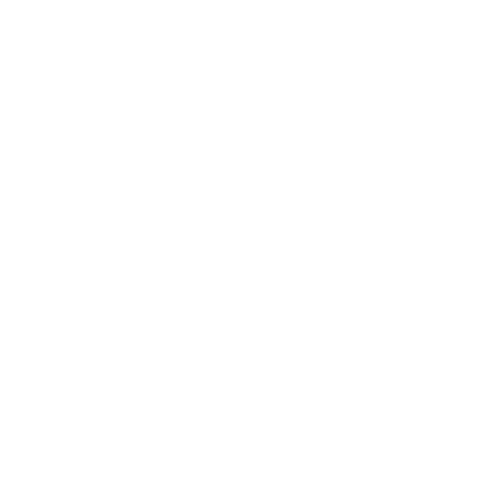Element reference
Elements for a consistent look and feel
This is the most important guide as it provides a detailed description of all available layout elements that you can use in your documentation.
Make sure to open the source document to see how to use these elements. This page shows how the resulting page looks like.
You may want to keep this file to copy and paste elements from this page into your documentation.
Please stick exactly with the layout elements described in this document. All other content may be converted unexpectedly or get lost when the html file is generated.
Title
Create the document title with Heading 1
If you want to write a tutorial with a defined duration, add it right under the headline using Heading 5
Sections
Create leads using Heading 4
Create sections using Heading 3
All headlines using Heading 3 will show up in the navigation menu on the right-hand side.
The navigation will allow you to jump to a section of interest.
The visible section will be also highlighted in the navigation menu when scrolling.
Formatting
Formatting is limited by design to create a consistent output.
Only a few formatting options will be respected, all other formatting options will be removed.
Use plain text, lists and links in your text.
This is a bullet list
- Item 1
- Item 2
- Item 3
You can use bold text, italic text, underlined text and text with a highlighted background color.
Please note that the selected background color will always be replaced with a dedicated highlighting color which you may change in the stylesheet of your html.
Please note that any blank rows will be removed.
Labels
You can create labels using white text on different background colors:
This is default label (dark gray 1 #b7b7b7)
This is primary label (blue #0000ff)
This is success label (green #00ff00)
This is info label (light blue 1 #6fa8dc)
This is warning label (orange #ff9900)
This is danger label (red #ff0000)
Links
Simple text with a link in it.
You can create links to external sites by adding [extern] to the link text.
Buttons
You can create buttons by creating a link with the button- prefix.
If your link text is button-primary:My Button as text of the link it will render this button:
| |
|
| |
|
| |
|
| |
|
| |
|
| |
Icons
You can use all glyphicons from bootstrap out of the box.
Just type and format it using Courier New.
If you are embedding your own icon fonts you may want to enter your own class names instead.
Notes and alerts
You can add important notes to your document by using a simple table with exactly one row and one column.
Set the background color to light blue 3 or #cfe2f3 to create a nice info box
Please note that any blank rows will be removed.
Use background color red3 or #f4cccc to create a warning box
All other formatting options in your table like the border color will be ignored.
Responsive images
All images will be transformed into responsive images. They will span the full-width of the content area and the height will adjust automatically.
Embedded videos
If you want to embed a video, create a link with a target URL starting with https://www.youtube.com/watch
You can specify the ratio of the link video (either 16by9 or 4by3) in square brackets in the text of the link:
Multiple columns
You can display parts of your content in two columns either side by side or on top of each other.
To create such a split section create a table with exactly one row and two columns.
This is suited for images like screenshots with step-by-step instruction on the other side
- You can add a simple table with two columns to split the content.
- On mobile devices the columns will be displayed on top of each other.
Source code
You can include source code into your document by creating a simple table with exactly one row and one column.
Set the background color to #f3f3f3 to turn add syntax highlighting to the code in your table.
// Javascript source code
var a = {
test : 500
}
You can add multiple languages to your source code by starting the section with the language tag:
var a = {
test : 500
}
int a = 500;
<h1>Headline</h1>
<p>This is a paragraph</p>
When applying Courier New to a selection, it will also be displayed as code in inline text.
Tables
You can use simple tables in your documents, but be careful as they may not fit on the screen properly.
| Given name |
Family name |
Position |
| Daniel |
Florey |
CEO |
| Oliver |
Zeigermann |
CTO |
You may want to use horizontal alignment and the background color for your columns.
All other table formatting like borders etc. will be ignored.
HTML
In the rare case that you need elements that are not supported you can enter HTML code right into the Google Doc.
Create a 1x1 table with background color light green 3 (#d9ead3) and type the HTML code into the table.
Please note that this is an expert feature and if you do not know exactly what you are doing, you can break the resulting site.
Questions and Feedback
If you have any comments on this page, feel free to add suggestions right to the Google document that we are using to generate this page.
Last Updated: 11.07.17